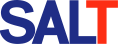Troubleshooting
For Windows
What are the differences in installing the new PenMount Windows Universal Driver in Windows 2000/ XP/ 2003/ 2008/ Vista/ 7/ 8?
Microsoft Windows Vista and later operating system versions have increased support for touch devices:
- Touch control completely supported under Windows Vista / 7 Professional and later OS versions.
- Touch function settings only partially supported under Windows Vista / 7 Starter.
- The Tablet PC Feature Suite must be selected to use touch control under Windows Embedded Standard 7.
- The Desktop Experience Suite must be separately installed to use touch control under Windows Server 2008 / 2008 R2.
- Windows 8 / Windows Embedded 8 Standard / Windows Server 2012 support touch functions by default.
Install the latest PenMount driver V2.4.2.325, the Windows 2000/ XP system will emulate a mouse device. If installed in Windows 2008/Vista/ 7/ 8 mouse emulation or touch device can be selected in the installation process.
Note: Since default Windows Server 2008 does not include the “Desktop Experience” suite, we recommend you install mouse emulation to avoid false touch issues.
In the Windows desktop system, if there are two or more displays, can a number of corresponding touch devices be used?
Yes, please contact us to obtain multiple monitor setting instructions for touch controllers.
After the Windows operating system enters Suspend Mode (S1 / S3), can it be awakened by a touch device”
- The S1 wake up mechanism supports RS-232 and USB interfaces.
- The S3 wake up mechanism does not support the RS-232 interface. If an USB interface is used, you should note whether the BIOS supports the S3 wake up mechanism, and you must enable “allow this device to restart standby computer” in Windows [Device Manager]→PenMount Devices [Content]→[Power Management]→restart.
Are there other ways to run the calibration program other than from the PenMount Control Panel?
Yes, please reference the following command to run the calibration program directly from the command line:
<Path To Install Dir>DmcCtrl.exe -calibration [ 0 | 4 | 9 | 16 | 25 ]
Remark: 0 refers to standard calibration; 4, 9, 16, 25 refer to advanced calibration (4, 9, 16, 25 points)
After installing the PenMount Windows Universal Driver and operation is normal. Why does operation halt if I replace or add a different PenMount control board model?
Please install the latest driver. Updated device functions have been added to the latest driver.
After completing PenMount calibration, how do I resolve a device cursor that is still inaccurate?
PenMount’s advanced calibration function can correct touch panel linearity issues. Normally, accuracy can be achieved after 9 point calibration. When executing advanced calibration, please do not use your finger. We recommend using a PenMount stylus to confirm touch and calibration points. If there is still a large deviation after completing 25 point calibration, it is possible that your touch panel has aged to the point of severe linearity deviation and cannot be effectively corrected using PenMount calibration software.
Why is touch operation non-functional in the Windows 8.1 OEM? Is there a solution?
Since this is a Microsoft OEM version of the system, normal operation is limited to Touch logo touch devices. Microsoft recently removed the 8.1 OEM limit for touch operation, you only need to install the linked service update and you will be able to use touch devices not authenticated in Windows 8 on your system.
Can PenMount support on-screen keyboard?
The virtual keyboard is controlled by the Microsoft system. When the Digitizer device is detected on the system side, the system will automatically activate the virtual keyboard function. During the installation of the PenMount driver, select “No” to simulate the device as a Digitizer device.
Why is the touch still inaccurate after executing the built-in calibration process of Microsoft?
It is recommended to only execute the calibration provided by PenMount device drivers. The PenMount calibration can achieve the best linear correction result and support the calibration values to be saved to the controller to avoid conflicts with the system calibration data. If you have executed Microsoft’s built-in calibration, please go to Tablet In the PC Settings > Display page, execute the “Reset” function key to remove the system calibration data.
How to change the default values of device driver settings?
The device driver user guide provides information on changing the default values in the install.ini file. Please contact your providers for the document.
How to set up multiple touch monitors when there is other brand of touch controllers?
In a multiple monitor system, it is always necessary to perform monitor mapping even when there is only one PenMount device.
Please perform monitor mapping after the PenMount device driver is installed. Please notice that the PenMount device driver will not recognize other brand controllers.
For the above question, why is a calibrated touchscreen becomes inaccurate when switching to multi-monitor mode?
The first time a PenMount touch monitor is connected and configured as extended display, touch operation could make mouse cursor move though all displays. After multi-monitor mapping is performed, the cursor will be accurate again.
The first time a PenMount touch monitor is connected and configured as extended display, touch operation could make mouse cursor move though all displays. After multi-monitor mapping is performed, the cursor will be accurate again.
Yes. When install the device driver for resistive products, please select the Digitizer device mode. The monitor mapping for digitizer device mode is supported by Windows system directly..
Open the “Control Panel”, select “Tablet PC Settings”, on the “Display” page, click the “Settings” button, and follow the steps indicated on the screen to complete the monitor mapping.
Does PenMount6000 supports Windows NT 4.0 system?
The Windows NT 4.0 only supports RS-232 interface. The PenMount 9000 RS-232 Windows NT 4.0 device driver is available for download from PenMount website.
Windows 7/8 installs the PenMount driver, the installation process shows "Unable to verify the publisher of this driver software", or the error code (ERROR CODE) 52 appears after the installation is completed, what can be solved?
This is due to the fact that Windows 7 / 8 systems do not support the SHA-2 mechanism. Please go to Microsoft’s official website to install the Windows 7 system update, and then install the PenMount driver.
Microsoft Reference Notes:
//learn.microsoft.com/en-us/windows-hardware/drivers/install/cm-prob-unsigned-driver
Official update download for Microsoft :
Is it possible to generate sound feedback during touch operation?
Yes, please install the PenMount driver, you can choose to make a sound from the buzzer or the horn.
When a resistive touch panel is used with PenMount 6000 resistive controller, how can the touch behavior similar to capacitive touch?
Please install the latest driver version and select “use system touch gestures” during the installation process.
In Windows desktop system is equipped with two screens and two PenMount devices. Can the touch devices be used at the same time?
Without special application development, under Windows systems, the system can only allow one touch device operating system interface.
Does the WINDOWS 10 system support touch wake-up?
Not supported due to limitations of the WINDOWS system.
Does the WINDOWS 11 system support touch wake-up?
The latest version of PenMount Driver can be installed for support. Capacitive products can maintain multi-finger mode by selecting “use system touch gestures” during the installation process.
Why does the information on the Windows desktop system display as "No pen or Touch Input is available for this Display"?
This message is a related message that the system will only display when the device reports to the system that it is a touch device type.
Does the PenMount driver support Windows CE 8?
The PenMount driver supports Windows CE 8 (also known as Windows Embedded Compact 2013).
The PenMount RS232 interface is used under Windows 10 system. Why is there abnormal behavior when touching, for example: only the right mouse button is sent out when clicking, or there is a pull when clicking?
Since the PenMount RS232 interface driver only supports Windows 10 with V2.4.6.383 driver, it is recommended to install the latest driver V2.5.0.408 for use.
How to use 232nt to confirm communication between COM PORT and PenMount device?
Please download the 232nt software tool instructions and follow the steps to confirm.
When using the RS232 interface, the installation driver does not recognize the device. What should I do?
Use the 232nt tool to confirm that the communication between the touch signal and the COM PORT is normal. It should be caused by system compatibility issues. The driver can be modified to specify the COM PORT according to the following steps:
a. Remove the driver.
b. Set the device name and baud rate that can be communicated according to 232nt.
c. Modify the contents of the install.ini file.
[Serial]
COM1=9000,19200
d. Reinstall the driver after archiving, and it should be able to operate normally.
For Windows Embedded
Can the WinCE system support 2 PenMount devices?
No, WinCE cannot simultaneously support 2 or more devices. If you need to use 2 PenMount devices, please contact your sales window.
I have installed the PenMount WinCE Driver according to the steps in ReadMe.txt and connected the PenMount RS-232 device to the COM Port but it still does not function. How do I resolve this issue?
- Determine whether there is a conflict with the COM port resources used by your PenMount RS-232 device and exclude the effect of the Debug Port.
- Please ensure the system COM Port driver load sequence is earlier than the PenMount driver sequence.
Why is there no Beep Sound in the Windows XP Embedded system?
Please ensure you added the Beep Driver when compiling the Windows XP Embedded system. Otherwise, there will be no Beep.
How to install PenMount driver under Windows Embedded Compact 7 and 2013 system?
The embedded driver downloaded from the PenMount website is for Platform Builder. After the system image is generated, the driver will be built into the system. If your Windows Embedded Compact system comes without PenMount device driver, and please ask contact window for a suitable solution.
After Windows XP Embedded builds the PenMount driver and executes the calibration, the touch becomes inaccurate after rebooting. How to solve it?
Please check whether the PenMount device has enabled save to EEPROM feature. If you prefer using calibration in system, please confirm whether the write protect mechanism is disabled, or the utility will not be able to save values in registry.
For Linux
When hardware platform architecture is ARM or MIPS series and a Linux or Android system is expected to be used, does PenMount provide drivers?
ARM and MIPS architecture uses reduced instruction set (RISC) processors. Please contact your sales window. After you have filled out and signed a NDA, we will provide you with the PenMount Linux kernel driver source code. After compiling your system, you will be able to drive the PenMount device.
How to compile driver source code in Embedded Linux system?
Please follow the link below to confirm your PenMount model and the Linux kernel version used, and refer to the first chapter of the documentation.
If your Linux kernel already contains a driver that supports PenMount, you can directly follow the steps in the documentation. Otherwise, please follow the steps in the documentation. Item (1) is processed.
Can the Linux system support 2 PenMount devices?
No, Linux can only support 1 PenMount device. If you need to use 2 PenMount devices, please contact your sales window.
Does the PenMount Linux Driver support “mouse emulation” and “key emulation” functions?
Yes, PenMount Linux Driver V2.0 or later can support these functions.
Does the PenMount Linux Driver support the “screen rotation function?”
Yes, please use driver version V2.3.0.15 or later. The PenMount Linux Driver supports xrandr V1.2.
After installing the PenMount USB Driver in Linux, touch function and calibration is normal. However, after unplugging and reconnecting to the same USB Port or to another USB Port, the touch cursor becomes inaccurate and cannot be calibrated normally. How do I resolve this issue?
After switching USB Ports, Linux will switch to its built-in HID driver to drive the PenMount USB device. Thus, the device can function but cannot communicate with PenMount calibration software.
Hot swapping is only fully supported on Linux X window 1.5 or later versions. Hot swapping functionality supported for PenMount devices when paired with PenMount Linux driver V3.6.1 or later versions.
After switching USB Ports, Linux will switch to its built-in HID driver to drive the PenMount USB device. Thus, the device can function but cannot communicate with PenMount calibration software.
Hot swapping is only fully supported on Linux X window 1.5 or later versions. Hot swapping functionality supported for PenMount devices when paired with PenMount Linux driver V3.6.1 or later versions.
In the Linux system, operation is normal when installing a PenMount RS-232 controller to COM1 or COM2. However, the device does not function when installed to COM3. How do I resolve this issue?
In the standard Linux system default setting, COM1/ COM2 resources do not conflict. Please confirm whether your Linux system is allocating COM3 resources normally and whether this is the same as BIOS settings.
When a Linux operating system uses other GUIs such as QT, TinyX, Micro windows, or no GUI at all, can I use the driver downloaded from your website?
No, the PenMount Linux Drivers provided on the website can only be used with the X window GUI. Please contact your sales window. After you have filled out and signed a NDA, we will provide you with the PenMount Linux kernel driver source code. Use with Tslib calibration procedures.
Does the PenMount Linux Driver support multiple display settings?
PenMount Linux Driver 4.0 and later versions support multiple display settings. Please reference the following steps to setup a corresponding number of displays:
- Obtain corresponding monitor designations on the system:
Please execute xrandr to obtain corresponding display designations. In this example, the display designation is “VGA1”:
$ xrandr
Screen 0: minimum 320 x 200, current 800 x 600, maximum 3840 x 1920
VGA1 connected 800×600+0+0 0mm x 0mm
800×600 60.0* 56.0 0.0 - Before installing the PenMount Linux driver, you must first setup the display. Please insert the display designation obtained in step 1 into “Monitor=” of penmount.ini as follows:
##############################################################################
# Mapped Monitor Settings
##############################################################################
Monitor=VGA1 - After installing the PenMount Linux driver, please assign corresponding monitors as follows:
3.1 If your system uses /etc/X11/xorg.conf to setup PenMount devices, please insert the display designation as follows:
Section “InputDevice”
Identifier “PenMount”
Option “Monitor” “VGA1″
EndSection
3.2 If your system uses /usr/share/hal/fdi/policy/20thirdparty/99-x11-penmount.fdi to setup PenMount devices, please insert the display designation as follows:
<merge key=”input.x11_options.Monitor” type=”string”>VGA1</merge>
3.3 If your system locates the PenMount setup file in the xorg.conf.d folder such as /etc/X11/xorg.conf.d/99-input-penmount.conf, please insert the display designation as follows:
Section “InputClass”
Identifier “PenMount Touch Screen”
Option “Monitor” “VGA1″
EndSection
In Linux (such as: UBUNTU18.04, Debian 11..), why does the touch on the login screen inaccurate, but becomes accurate after logged in to desktop.
The Wayland is the default mode in Linux login screen that uses GDM3, so it will be normal again after you logged in to X-Window desktop. Our solution is to modify custom.conf file. Please set the WaylandEnable value to false in this file.
/etc/gdm3/custom.conf
[daemon]
WaylandEnable=false
When PenMount is on Linux (eg UBUNTU18.10), the login screen does not display the virtual keyboard. How do users enter the password to log in?
Customers can manually open “Universal Access” from the Login screen. Select Screen Keyboard from the drop-down menu.
When PenMount uses the USB interface, can't I use touch after plugging in the USB in the QT system?
Because QT does not support hot swap, please ask for the auxiliary program and follow the steps below to permanently mount the device:
1. Set the system so that it will execute the auxiliary program when it is turned on.
2. Confirm that the PenMount device has appeared from /proc/bus/input/devices.
3. Install the X Server driver.
Why is there no touch action when PM6000 USB is used in ARM version Linux?
When the ARM version of Linux’s kernel 4.X does not include the PM6000 USB kernel driver hid-penmount, it will not work.
Regarding the hid-penmount driver, the description is as follows:
Please set as follows in the kernel config,
CONFIG_HID_PENMOUNT=y
And recompile the kernel, and add the hid-penmount module (link).
Does PenMount support yocto?
Yes, strictly speaking yocto is a software framework for creating Embedded Linux, allowing developers to create Embedded Linux distributions for specific hardware platforms, such as NXP iMX.
When you use the tools provided by the yocto project to generate a Linux system, the matching kernel already includes PenMount support. Please set up and enable PenMount driver-related projects.
If the graphical interface you use is X Window, you can also install the standard version of PenMount Linux driver and location program.
An ARM system is running yocto Linux with Weston desktop. The PenMount resistive touch is running but inaccurate.
Please download the pm-gcalib calibration utility, aarch64 version. After decompression, run the program:
# ./pm-gcalib
Follow the onscreen instructions and finish calibration.
For the above question, after executing the calibration utility, it displays Warning! System calibration in not enabled!
a) Confirm whether the following calibration files are generated. Normally, this file will be generated when the calibration is completed.
| ls -l /etc/udev/rules.d/99-penmount-touch.rules |
If this file exists, please also copy it to the following path:
| cp /etc/udev/rules.d/99-penmount-touch.rules /lib/udev/rules.d |
Then restart the system.
b) To determine if the system has loaded the calibration file, please execute the following command:
| udevadm info /dev/input/event* > udev.log |
Normally one of the event devices representing PenMount 6000 USB will have LIBINPUT_CALIBRATION_MATRIX setting. Please provide the generated udev.log file to your contact window.
Under the CentOS8.5 system, the PenMount RS232 driver has been installed, but the touch cannot work.
Please login the system as a non-root user and install with the sudo command.
$ sudo ./install.sh
When logging in to the system, enter the system with root authority, and install according to the following instructions.
#./install.sh -svc
Does PenMount support IGEL 11 system?
Yes, please download it from the PenMount website. Please select “Linux (X11)” under “Operating System” and relevant download links will appear.
Is it possible to generate sound feedback during touch operation?
Yes, please install the PenMount driver. Currently, the buzzer is supported. If you need to make a sound from the speaker, you can ask your technical window.
When using a resistive touch controller on Ubuntu system, can the mouse be hidden?
It is recommended to try Wayland in the desktop environment.
Does PenMount support Wayland architecture on Linux (such as UBUNTU, Debian...)?
Since in the Linux Wayland environment, the system has a built-in driver for the USB interface, the user can execute the pm-wcalib positioning program provided in the x86_64 folder in the driver package in the Wayland environment to perform the positioning program operation. However, PenMount RS232 interface must be used in X window environment.
Does PenMount support Lubuntu, Xubuntu, and ubuntu mate?
The above package names all belong to the Ubuntu system. Please search for the Ubuntu driver for installation and use.
In the system equipped with IMX, why does the PenMount touch device freeze during operation when using the UART interface?
This may be caused by DMA (direct memory access) not being set up correctly in the IMX system. Without DMA support, UART devices rely on the CPU to handle data transfers, which may cause system performance degradation, especially when processing high-frequency touch data. When the CPU load increases, the data processing speed will slow down, eventually leading to lags during line drawing.
Please set the DMA correctly, the data processing speed of the UART touch screen will be significantly improved, and the stuck situation of line drawing should also be solved.
Under the Ubuntu system, if the function key of the menu displayed on the screen is pressed for a long time, there is no action of lifting the pen, but the function of the menu pops up automatically. How to solve this problem?
When the driver is installed in mouse mode, you can try to adjust the long-press right-click function so that the execution time of the right-click exceeds the time required to long-press the menu, or turn off the long-press right-click function to prevent the long-press function key from being affected by the right-click event. Cancel.
For QNX
How do I drive a PenMount 6000/PCAP USB device in QNX 6.4.1/6.5?
1. Description
The PenMount 5000/6000 resistive touch panel controller with a USB interface is compatible with the standard HID Mouse device. Therefore, it can be directly supported by the QNX HID device driver and calibration tool.
For PenMount PCAP devices, please use the PCIUtility tool to switch the device to Mouse mode, or contact your representative to obtain a firmware version with Mouse mode enabled.
2. Device Setup
(1). Touch Screen Setup
Check if the file /etc/system/trap/input.${HOSTNAME} exists.
(A). If yes, append the following text at the end of the file :
devi-hid touch
(B) If no, create a new file by using the following command :
#inputtrap query > /etc/system/trap/input.${HOSTNAME}
After the file is created, use text editor and add the following text :
devi-hid mouse kbd touch
Save the file and restart the system to make the changes take effect.
(2) Touch Screen Calibration
To calibrate the touch screen, please open Terminal, then run the following command :
#calib
This will launch the QNX calibration utility. By default, the utility will use 3 point calibration algorithm.
If you need more control on calibration, please read the documentation on QNX website//www.qnx.com/developers/docs/6.4.0/neutrino/utilities/c/calib.html
In the QNX system, why do the USB mouse and USB keyboard stop functioning after I install a PenMount USB device according to instructions?
This is because system procedures will switch to reading input.${HOSTNAME} to intitiate driving. Thus, please open file input.${HOSTNAME} and add devi-hid mouse kbd touch to ensure normal USB mouse and keyboard operation.
Does it support QNX6.6 system version?
To use the PenMount 6000/PCAP USB interface, please refer to the PenMount_USB_Users_Guide_QNX_6.pdf instructions. The RS232 interface does not have driver support. If you have any needs, please contact your technical window.
Does it support QNX7/8 system version?
At this stage, the PenMount 6000 with an RS232 interface is not supported by a driver. For PenMount 6000/PCAP with a USB interface, you can try the steps in FAQ 1. If it does not work correctly, please provide a QNX7 development environment for verification and contact your technical representative.
For DOS
I discovered a conflict between the PenMount RS-232 Driver and Serial Mouse Driver in DOS. Is there a way to use them simultaneously?
The DOS system limits you to one device.
Why is there no sound when I select Beep Sound?
Please ensure Buzzer is installed on your computer.
Other
How do I use the LED on the PenMount controller to diagnose problems?
- When pressing the touch panel, the LED will illuminate. When nothing is pressing on the touch panel, the LED will be dark. This indicates the circuit between “computer – controller – touch panel” is normal.
- If the LED is constantly illuminated, the touch panel’s active area is being compressed by a mechanism or object or there is a pin correspondence error between the touch panel and controller.
(Remark: if the driver for the PenMount 6000 RS-232 has not been installed, the LED will be constantly illuminated.)
- When pressing the touch panel, if the LED does not illuminate, the following reasons may be the cause: no power supply, touch panel malfunction, controller malfunction, connector error, or operation is occurring on the wrong side of the touch panel.
When using PenMount products with a RS-232 (UART) interface, why does the system indicate no device detected or is unable to operated device?
You can first confirm the system’s COM Port is operating normally or use the following PenMount provided testing software to determine whether the COM Port is occupied by other software or drivers:
Step 1: Connect the PenMount device to the COM Port.
Step 2: Uninstall PenMount RS-232 driver to prevent the driver occupying COM Port resources.
Step 3: Use the following testing tool accoding to operating system to determine whether COM Port resources are normal:
| Operating System | Testing Software | Command |
| Windows XP/ 7/ 8 | 232nt.exe | C:>232nt com1 19200 |
| Linux | pm_sniff | #./pm-sniff /dev/ttyS0 19200 |
| Dos | 232.exe | C:>232 com1 19200 |
Remarks: Please fill in 19200 or 9600 according to your hardware baud rate setting. If you use 6000 RS232 interface and have RTS pin connected, you will need to send command to enable touch function. Please type t when 232nt utility is running, and the program will prompt for “Input HEX :”.
Please type the following six values with space between each value, and press Enter to send the command:
f1 00 00 00 00 0e
Step 4: After executing the aforementioned software, when you press the touch panel, touch data will be sent and indicate your COM Port is normal. If no signal appears, COM Port resources may be occupied, making the PenMount driver unable to communicate with the PenMount hardware device.
If I have other questions, how do I contact PenMount?
Please select the following links. [ PenMount Touch Controller Support Form ] After detailing your needs and submitting these forms, we will resolve your issues as soon as possible.
Can PenMount support IBM OS2 KERNEL SOFTWARE SERIES 2 or MAC OS (iOS)?
If you have any needs, please feel free to contact us for discussion.
After connecting AMT PCAP product, touch control is unresponsive. What do I do?
Control Board
- Go to task manager to confirm whether device is connected.
If device has not been acquired, please confirm the following items:- Confirm whether the cable connection is normal.
- Confirm cable: please replace cable.
- Confirm cable and control board connection: confirm whether control board probe is crooked.
- Confirm touch panel and control board connection: clean the pin connector with an eraser and reconnect the control board.
- Confirm whether operating voltage meets Controller Board Datasheet requirements.
- If task manager acquire the device, start PCIUtility to see whether the device is recognized.
- If PCIUtility does not recognize device, firmware settings may be different than the interface in use. Please refer to the Controller Board Datasheet to correct hardware settings.
- When PCIUtility recognizes the device, please confirm the following items:
- PCIUtility→Diagnostic→open-short: confirm whether panel is normal
- PCIUtility→Diagnostic→Noise Level: confirm whether environment is normal
- PCIUtility→Diagnostic→System Reference: perform calibration
- If the item “4” tests fail or problems persist, please retrieve the log file from Debug→Log Current Device Information and send it to AMT for analysis.
COF(ZIF)
- Go to task manager to confirm whether device is connected.
If device has not been acquired, please confirm the following items:- Confirm connection between touch panel and mother board: clean the pin connector with an eraser and reconnect the control board.
- Confirm whether driver version is correct.
- Confirm whether operating voltage meets Controller Board Datasheet requirements.
- If task manager acquire the device, start PCIUtility to see whether the device is recognized.
- If PCIUtility does not recognize device, firmware settings may be different than the interface in use. Please refer to the Controller Board Datasheet to correct hardware settings.
- When PCIUtility recognizes the device, please confirm the following items:
- PCIUtility→Diagnostic→open-short: confirm whether panel is normal
- PCIUtility→Diagnostic→Noise Level: confirm whether environment is normal
- PCIUtility→Diagnostic→System Reference: perform calibration
- If the item “4” tests fail or problems persist, please retrieve the log file from Debug→Log Current Device Information and send it to AMT for analysis.
After connecting AMT PCAP product, touch operation is normal initially but ceases after a period of time. Touch operation returns after reconnecting the touch panel. What can I do about this situation?
Control Board
- Go to task manager to confirm whether device is connected.
If device has not been acquired, please confirm the following items:- Confirm whether the cable connection is normal.
- Confirm cable: please replace cable.
- Confirm cable and control board connection: confirm whether control board probe is crooked.
- Confirm touch panel and control board connection: clean the pin connector with an eraser and reconnect the control board.
- Confirm whether operating voltage meets Controller Board Datasheet requirements.
- If task manager acquire the device, start PCIUtility to see whether the device is recognized.
- If PCIUtility does not recognize device, firmware settings may be different than the interface in use. Please refer to the Controller Board Datasheet to correct hardware settings.
- When PCIUtility recognizes the device, please confirm the following items:
- PCIUtility→Diagnostic→open-short: confirm whether panel is normal
- PCIUtility→Diagnostic→Noise Level: confirm whether environment is normal
- PCIUtility→Diagnostic→System Reference: perform calibration
- If the item “4” tests fail or problems persist, please retrieve the log file from Debug→Log Current Device Information and send it to AMT for analysis.
COF(ZIF)
- Go to task manager to confirm whether device is connected.
If device has not been acquired, please confirm the following items:- Confirm connection between touch panel and mother board: clean the pin connector with an eraser and reconnect the control board.
- Confirm whether driver version is correct.
- Confirm whether operating voltage meets Controller Board Datasheet requirements.
- If task manager acquire the device, start PCIUtility to see whether the device is recognized.
- If PCIUtility does not recognize device, firmware settings may be different than the interface in use. Please refer to the Controller Board Datasheet to correct hardware settings.
- When PCIUtility recognizes the device, please confirm the following items:
- PCIUtility→Diagnostic→open-short: confirm whether panel is normal
- PCIUtility→Diagnostic→Noise Level: confirm whether environment is normal
- PCIUtility→Diagnostic→System Reference: perform calibration
- If the item “4” tests fail or problems persist, please retrieve the log file from Debug→Log Current Device Information and send it to AMT for analysis.
Why does insensitivity in certain areas of no touch response occur when restarting AMT PCAP products?
Control Board
- Go to task manager to confirm whether device is connected.
If device has not been acquired, please confirm the following items:- Confirm whether the cable connection is normal.
- Confirm cable: please replace cable.
- Confirm cable and control board connection: confirm whether control board probe is crooked.
- Confirm touch panel and control board connection: clean the pin connector with an eraser and reconnect the control board.
- Confirm whether operating voltage meets Controller Board Datasheet requirements.
- If task manager acquire the device, start PCIUtility to see whether the device is recognized.
- If PCIUtility does not recognize device, firmware settings may be different than the interface in use. Please refer to the Controller Board Datasheet to correct hardware settings.
- When PCIUtility recognizes the device, please confirm the following items:
- PCIUtility→Diagnostic→open-short: confirm whether panel is normal
- PCIUtility→Diagnostic→Noise Level: confirm whether environment is normal
- PCIUtility→Diagnostic→System Reference: perform calibration
- If the item “4” tests fail or problems persist, please retrieve the log file from Debug→Log Current Device Information and send it to AMT for analysis.
COF(ZIF)
- Go to task manager to confirm whether device is connected.
If device has not been acquired, please confirm the following items:- Confirm connection between touch panel and mother board: clean the pin connector with an eraser and reconnect the control board.
- Confirm whether driver version is correct.
- Confirm whether operating voltage meets Controller Board Datasheet requirements.
- If task manager acquire the device, start PCIUtility to see whether the device is recognized.
- If PCIUtility does not recognize device, firmware settings may be different than the interface in use. Please refer to the Controller Board Datasheet to correct hardware settings.
- When PCIUtility recognizes the device, please confirm the following items:
- PCIUtility→Diagnostic→open-short: confirm whether panel is normal
- PCIUtility→Diagnostic→Noise Level: confirm whether environment is normal
- PCIUtility→Diagnostic→System Reference: perform calibration
- If the item “4” tests fail or problems persist, please retrieve the log file from Debug→Log Current Device Information and send it to AMT for analysis.
When do AMT PCAP products revert to single point operation?
Control Board
- Go to task manager to confirm whether device is connected.
If device has not been acquired, please confirm the following items:- Confirm whether the cable connection is normal.
- Confirm cable: please replace cable.
- Confirm cable and control board connection: confirm whether control board probe is crooked.
- Confirm touch panel and control board connection: clean the pin connector with an eraser and reconnect the control board.
- Confirm whether operating voltage meets Controller Board Datasheet requirements.
- If task manager acquire the device, start PCIUtility to see whether the device is recognized.
- If PCIUtility does not recognize device, firmware settings may be different than the interface in use. Please refer to the Controller Board Datasheet to correct hardware settings.
- When PCIUtility recognizes the device, please confirm the following items:
- PCIUtility→Diagnostic→open-short: confirm whether panel is normal
- PCIUtility→Diagnostic→Noise Level: confirm whether environment is normal
- PCIUtility→Diagnostic→System Reference: perform calibration
- If the item “4” tests fail or problems persist, please retrieve the log file from Debug→Log Current Device Information and send it to AMT for analysis.
COF(ZIF)
- Go to task manager to confirm whether device is connected.
If device has not been acquired, please confirm the following items:- Confirm connection between touch panel and mother board: clean the pin connector with an eraser and reconnect the control board.
- Confirm whether driver version is correct.
- Confirm whether operating voltage meets Controller Board Datasheet requirements.
- If task manager acquire the device, start PCIUtility to see whether the device is recognized.
- If PCIUtility does not recognize device, firmware settings may be different than the interface in use. Please refer to the Controller Board Datasheet to correct hardware settings.
- When PCIUtility recognizes the device, please confirm the following items:
- PCIUtility→Diagnostic→open-short: confirm whether panel is normal
- PCIUtility→Diagnostic→Noise Level: confirm whether environment is normal
- PCIUtility→Diagnostic→System Reference: perform calibration
- If the item “4” tests fail or problems persist, please retrieve the log file from Debug→Log Current Device Information and send it to AMT for analysis.
When using AMT PCAP products, why am I unable to draw lines at the periphery of the panel?
A. Basic Testing
i.Confirm firmware version.
ii.PCIUtility→Diagnostic→open-short: confirm whether panel is normal
iii.PCIUtility→Diagnostic→Noise Level: confirm whether environment is normal
iv.PCIUtility→Diagnostic→System Reference: perform calibration
B. Adjust edge compensation parameters: PCIUtility→Coordinate→Edge Compensation
C. If line drawing is still impossible after performing steps “1” & “2” please provide entire system assembly diagram (including relative LCM position) to AMT.
Can the PenMount RS232 device support RS485 or RS422 interface?
The interface provided by PenMount control board is RS232 signal, and a RS485 (RS422) to RS232 signal adapter should be used for communication.
Why can't double-click touch operation be performed smoothly?
If using mouse type, the double click tolerance range and speed should be adjusted to larger values. Reinstalling the device driver could fix this issue.